How to Disable Google Password Manager for Seamless Keeper Integration
- ECS LEAD

- Oct 10, 2024
- 5 min read
Why Disable Google Password Manager?
The Importance of a Unified Password Manager
Having a single, trusted password manager is crucial for maintaining security and ensuring a seamless user experience. When multiple password managers are in use, there’s a higher risk of credentials being saved in more than one place, which can cause confusion, increase vulnerability, and make it harder to manage passwords securely. Disabling Google Password Manager helps streamline your security efforts and keeps all password-related tasks centralized in one trusted service.
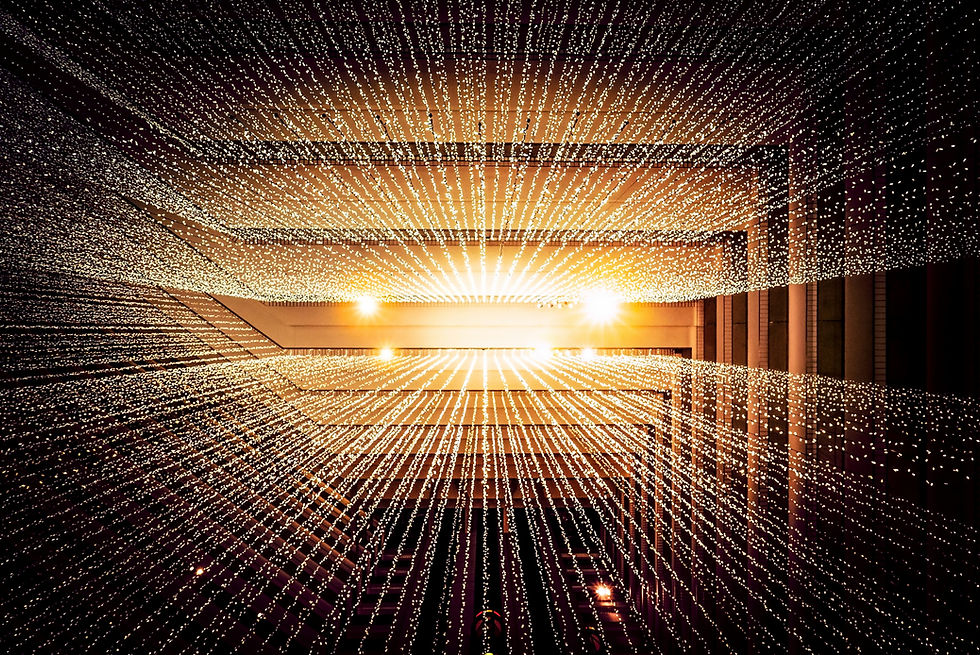
Security Risks of Multiple Password Managers
When both Google Password Manager and another service, like Keeper, are active, users might save credentials in either platform, leading to fragmentation of password storage. This not only creates confusion but also increases the risk of data breaches. If either password manager is compromised, your business could be exposed to multiple security risks. By disabling Google Password Manager and using a single solution, such as Keeper, you reduce the potential attack surface and strengthen overall security.
Benefits of Using Keeper as the Default Password Manager
Keeper offers superior security features such as end-to-end encryption, two-factor authentication, and secure sharing options, making it a more robust solution than Google Password Manager. With Keeper, you also get better control over password management policies across your organization. Additionally, Keeper allows for smooth integration with other security tools and enterprise solutions, providing a centralized platform for managing and protecting your credentials.
Steps to Turn Off Google Password Manager
Disabling "Offer to Save Passwords" in Chrome
To begin the process of removing Google Password Manager, you need to first turn off the feature that offers to save passwords. Here’s how:
Open Google Chrome.
Click on the three vertical dots in the top-right corner of the browser.
From the drop-down menu, select Settings.
In the left sidebar, click on Autofill and then select Passwords.
Find the option labeled Offer to save passwords and toggle it off.
This prevents Chrome from prompting users to save their passwords in the future.
How to Turn Off "Auto Sign-In" Permanently
Google Chrome also offers an auto sign-in feature that remembers users' credentials and signs them in automatically without asking for permission. To disable this:
While still in the Passwords settings, locate the option labeled Auto Sign-In.
Toggle this setting off.
With these two settings disabled, Google Chrome will no longer offer to save passwords or sign users in automatically, ensuring that all password actions are handled through Keeper or your preferred password manager.
Removing Stored Credentials in Google Chrome
To prevent Google from using any previously saved credentials, you need to remove any existing stored passwords. Follow these steps:
In the same Passwords section, scroll down to Saved Passwords.
Review the list of stored credentials.
To remove a saved password, click the three vertical dots next to the entry and select Remove.
Alternatively, you can clear all saved credentials by navigating to Settings > Privacy and Security > Clear browsing data, selecting Passwords and other sign-in data, and confirming the deletion.
Setting Up Keeper as the Default Password Manager
How to Configure Keeper on All Devices
Once Google Password Manager is disabled, you can focus on setting up Keeper as the default password manager. Ensure that Keeper is installed and configured across all devices in your organization. Keeper offers apps for all major platforms, including Windows, macOS, Android, and iOS, making it easy to manage passwords from any device.
To make Keeper the default password manager, log in to your Keeper account on each device, and ensure that auto-fill features are enabled for all applications and websites. This will allow Keeper to automatically fill in passwords, ensuring a smooth transition from Google Password Manager.

Syncing Credentials Between Devices
One of the key advantages of Keeper is its ability to sync passwords across multiple devices. This ensures that users can access their passwords no matter where they are or what device they’re using. Keeper uses end-to-end encryption to protect credentials, meaning your sensitive data stays secure during the sync process. Encourage your users to regularly sync their accounts to ensure they have access to the latest credentials on all devices.
Ensuring Keeper Is the Only Password Manager in Use
After setting up Keeper, make sure that it is the only password manager running in your environment. This can be done by checking each device to ensure Google Password Manager is fully disabled and that no other password managers are active. With Keeper as the sole manager, your team will benefit from consistent, secure password management.
Using Intune Policy for Enterprise-Wide Implementation
Configuring Intune to Enforce Password Manager Settings
For organizations using Microsoft Intune, you can enforce the use of Keeper and disable Google Password Manager across all devices by creating a custom policy. Intune allows IT administrators to manage device settings remotely, ensuring that all users adhere to the company’s security policies.
Create a custom policy in Intune that disables the Offer to save passwords and Auto Sign-In features in Google Chrome, and ensure that Keeper is set as the default password manager. You can also use Intune to push the Keeper app to all devices, ensuring that it is installed and ready for use by all employees.
How to Disable Google Password Manager Using Intune
To disable Google Password Manager through Intune, follow these steps:
Sign in to the Microsoft Endpoint Manager admin center.
Navigate to Devices > Configuration profiles and create a new profile.
Choose Windows 10 and later as the platform and select Settings Catalog.
Search for Google Chrome settings related to password management and disable Offer to save passwords and Auto Sign-In.
Deploy this profile to all applicable devices.
This will automatically apply the password manager settings, ensuring Google Password Manager is disabled across your entire organization.
Automating the Removal of Saved Passwords Across the Organization
In addition to disabling Google Password Manager, you may want to remove any previously saved passwords from all devices. Intune allows you to run scripts to automate the removal of stored credentials in Chrome. You can create and deploy a script that clears all saved passwords, ensuring that users start fresh with Keeper as their password manager.
Troubleshooting Common Issues
What to Do If Google Password Manager Prompts Still Appear
If Google Password Manager prompts continue to appear after disabling the features, make sure that Chrome is fully updated on all devices. Outdated versions of Chrome may still try to use old settings, so keeping the browser up to date is crucial. Additionally, double-check that the Offer to save passwords and Auto Sign-In settings are indeed turned off in Chrome’s settings.
Ensuring Chrome Updates Don’t Override Your Settings
One concern when disabling Google Password Manager is that a future Chrome update might reset these settings. To avoid this, consider using a management solution like Intune to enforce the settings continuously. This ensures that even if Chrome updates, your settings remain intact and Google Password Manager stays disabled.
Verifying Keeper Is Properly Integrated on All Platforms
To ensure Keeper is functioning properly, perform regular audits to check if all users have the Keeper app installed and if it is properly integrated into their browsers and devices. This is particularly important after updates to Chrome or Keeper. A simple check of the auto-fill functionality can verify that Keeper is operating as expected and that Google Password Manager is not being used.





