Mastering Shared iPad App Management: Keeping Edge Browser Installed
- ECS LEAD
- Oct 10, 2024
- 5 min read
The Challenge of Managing Apps on Shared iPads
Managing apps on shared iPads can be tricky, especially when multiple users need access to different apps without conflicting settings. Unlike personal iPads, where users have dedicated environments, shared iPads switch between multiple users, which means the apps need to be accessible and stable for each individual login.
When apps disappear or fail to persist across sessions—like the Edge browser—it often boils down to how the iPad is configured. Shared iPads operate with user profiles and policies that must be carefully managed to ensure all apps function properly, regardless of who is logged in.
Why Apps Disappear: Common Pitfalls
One of the main issues with apps disappearing is related to how they are installed and managed. For instance, device-level installations behave differently from user-level installations, and this can cause apps like the Edge browser to uninstall or vanish when different users log in. Another frequent issue is that App Protection Policies might be too strict, which results in the removal of apps as soon as the user logs out.

The Role of Multiple User Accounts
Shared iPads use multiple user accounts, each with its own settings and app configurations. This setup requires careful balancing to ensure that each user’s apps remain accessible while maintaining security and compliance with company policies. When users log in, their app configurations must load properly, and the system must ensure no unnecessary app removals or conflicts.
Streamlining App Protection Policies for Shared Devices
To ensure a smooth experience on shared iPads, you need to configure App Protection Policies specifically designed for shared devices. These policies control how apps behave on the iPad, particularly when dealing with sensitive or company-protected data.
Configuring App Protection for Shared Use
When setting up App Protection Policies, it’s crucial to tailor them for the unique environment of shared devices. This means loosening certain restrictions that might otherwise apply to personal devices, allowing users to install and use apps like Edge without interference. App Protection Policies must be set to allow app persistence even as users log in and out of their shared environment.
Avoiding Conflicts: Policy Best Practices
To avoid conflicts that lead to app disappearance, it's essential to make sure policies do not accidentally trigger uninstallation. For example, ensure that any policies that block certain apps don’t affect Edge or other essential tools. Additionally, look into conditional access policies that may be preventing app persistence on shared iPads. Regularly reviewing these settings can help identify misconfigurations before they become major issues.
Device-Level vs. User-Level App Installation
A major factor that impacts app persistence on shared iPads is whether an app is installed at the device level or the user level. Each has its advantages and challenges.
How Device-Level Installations Work
Device-level installations make an app available to all users of the shared iPad. This means that Edge will be installed on the iPad regardless of who logs in. However, in some cases, when a user logs in, they might not see the app because their profile might restrict or hide it based on certain policies.
User-Level App Visibility: What You Need to Know
On the other hand, user-level installations tie apps to specific user profiles. This can cause issues on shared iPads because once a user logs out, the app may disappear if it’s not properly configured. This is a common reason why Edge might uninstall itself after a new user logs in. In this scenario, the user’s profile settings dictate whether or not they can access certain apps, and that may be overriding any device-level settings.
Common Issues with Conditional Access on Shared Devices
Conditional Access policies often determine whether users can access specific apps or resources based on certain conditions, like their device or location. On shared iPads, if these policies are too restrictive, they can prevent Edge from staying installed across different user profiles. Reviewing and adjusting these policies ensures they don’t unnecessarily block critical apps.
Configuring Edge Browser to Stay Installed
When using shared iPads, ensuring the Edge browser remains available for all users requires specific configuration steps, particularly in how the app is assigned and managed.
Assigning Edge Browser to Shared Devices
To prevent the Edge browser from disappearing, ensure that it’s assigned as part of the device configuration. In most cases, using a Mobile Device Management (MDM) solution like Intune allows you to assign apps at the device level, ensuring that they’re available to all users logging into the shared iPad. You can also assign the app specifically to user groups who will need access to it.
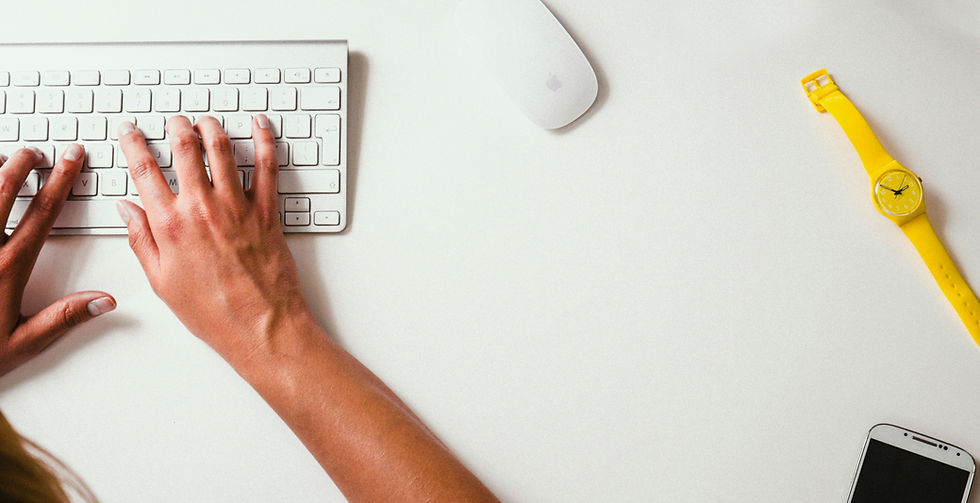
Managing User Logins Without Losing Apps
When managing a shared iPad environment, it’s important to ensure that apps persist across different user logins. One solution is to create specific policies within your MDM platform that allow apps to remain installed even as users log in and out. This prevents the common issue of Edge disappearing when the installation is tied to a user rather than the device itself.
Adjusting Conditional Access for Seamless Access
Since Conditional Access policies can sometimes restrict app availability based on user profiles, ensure that these policies are set to allow access to critical apps like Edge. This means reviewing the configurations to ensure no unnecessary restrictions are placed on users logging in from shared iPads. By loosening some of these restrictions specifically for shared devices, you can keep apps persistent and functional across all sessions.
Troubleshooting and Fine-Tuning for Shared iPad Success
If you’re still facing issues with apps disappearing on shared iPads, there are several areas you can check and adjust to ensure optimal performance.
Key Areas to Check in App Configuration
Start by reviewing the application settings within your MDM platform. Ensure that the Edge browser is properly assigned to the shared iPads and that no unintentional restrictions are in place. Check both user and device configurations to ensure no conflicts are causing the app to uninstall or disappear during user login.
At ECS LEAD, we specialize in helping organizations like yours navigate these exact challenges. If you need assistance fine-tuning your app management for shared devices, we’re here to help. Whether it's troubleshooting app installation issues or optimizing your overall device management strategy, our team can provide the expertise you need to keep everything running smoothly.
Optimizing Intune Settings for Shared Devices
Fine-tuning your Intune settings can go a long way in maintaining app persistence on shared iPads. Regularly update your policies to reflect any changes in how apps are assigned, and ensure that app protection policies don’t interfere with necessary apps like Edge. Monitoring these settings can prevent future issues and ensure users always have access to the tools they need.
Balancing Security and Accessibility
While it’s important to keep shared iPads secure, it’s also essential to balance security with accessibility. Tight restrictions can cause apps to disappear or become unusable, which hinders productivity. Consider relaxing certain policies or applying different levels of control depending on whether the device is being used for general access or specific tasks. This allows users to access critical apps like Edge without compromising the security of the device.


