Understanding Device Registration in Autopilot
What Is Device Registration and Why It Matters?
Device registration is an essential process in Microsoft’s Autopilot, ensuring that devices are recognized and can be managed efficiently through Microsoft Entra, Azure AD, and Intune. Proper registration allows devices to be automatically configured and assigned profiles during the provisioning process. Without proper registration, devices cannot be correctly linked to their Autopilot profiles, which can cause issues with deployment, device management, and access to corporate resources.
The Role of Microsoft Entra and Azure AD in Registration
Microsoft Entra and Azure Active Directory (Azure AD) play critical roles in device registration. Entra helps in identity management, while Azure AD handles device identity and access. For Autopilot to function smoothly, devices must be registered correctly in both platforms. This ensures that they are linked to the right Autopilot profile and are part of the assigned device groups. Any misalignment between these systems can lead to registration errors, impacting deployment and management.

Common Device Registration Issues
Duplicate Device Entries in Azure AD and Intune
One of the most frequent issues that administrators encounter is duplicate device entries in Azure AD or Intune. This happens when a device is mistakenly registered multiple times, leading to conflicts in device management. When duplicate devices exist, it's difficult for Autopilot to assign the correct profile or manage the device efficiently.
"Entra Registered" Status: What Does It Mean?
Seeing a device listed as "Entra Registered" typically points to a registration issue. This status means the device is registered with Microsoft Entra, but there might be a problem linking it to the Autopilot profile. This can occur if the device was manually registered or if there was an issue during the syncing process from Active Directory.
Mismatch Between User-Driven and Self-Deploying Modes
Autopilot has different deployment modes, including user-driven and self-deploying modes. Sometimes, issues arise when the wrong mode is selected, causing the device to register incorrectly. For example, user-driven mode is typically used when a user is involved in setting up the device, while self-deploying mode automates the process without user intervention. Ensuring that the correct mode is applied for each deployment is crucial to avoid registration issues.
Step-by-Step Fixes for Registration Problems
Clearing Duplicate Devices in Azure AD and Intune
If you discover duplicate devices in Azure AD or Intune, the first step is to remove them. Go into both Azure AD and Intune and delete any unnecessary or outdated device entries. Be sure to also clear any associated records or objects in these systems to ensure the duplicates are fully removed. After doing so, re-register the device from scratch to avoid conflicts.
Re-Registering Devices: What You Need to Do
Re-registering a device can sometimes be the best solution for lingering registration issues. Start by removing the device’s hardware hash from the Autopilot devices section in Intune. Next, re-add the hash and ensure that the device is assigned to the correct Autopilot profile. Sometimes, using the setting “Convert all targeted devices to Autopilot” can help in establishing a proper connection, but make sure it’s applied correctly.
Manual Sync in Autopilot: How It Helps
After resolving any issues with duplicate entries or re-registering the device, it’s important to perform a manual sync. In the Windows Autopilot devices section of Intune, there’s a sync option that can help update the status of devices. Running this manual sync can help finalize the linking process between the device and its Autopilot profile. It's a simple step, but one that often gets overlooked during troubleshooting.
Avoiding Future Device Registration Issues
Best Practices for Adding Devices to Autopilot
To minimize the risk of device registration issues in the future, it’s essential to follow best practices when adding devices to Autopilot. Ensure that hardware hashes are collected properly and that devices are added to Autopilot before they are synced from Active Directory. This ensures a smooth linking process between the device and its Autopilot profile.
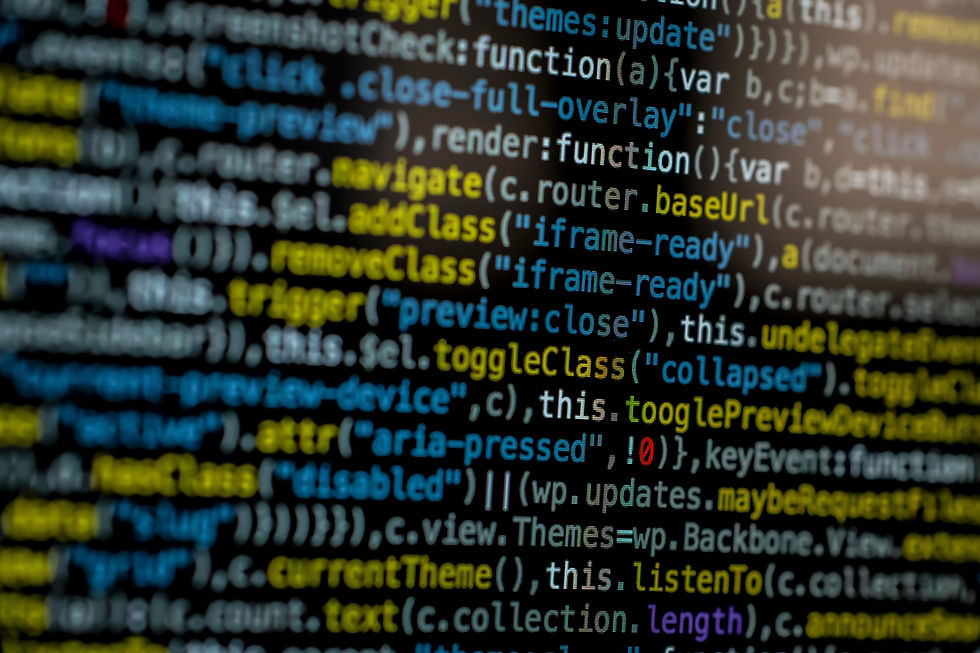
How to Properly Sync Devices Without Errors
Device sync errors can be avoided by following a few simple steps. First, always check for any leftover records in Azure AD or Intune from previous registrations. If any exist, delete them before syncing the device again. Next, perform regular manual syncs in Intune to keep device records up to date. Finally, make sure the devices are on the correct version of Windows, as outdated OS versions can sometimes cause syncing issues.
Quick Tips for Troubleshooting Autopilot Registration
Checking Hardware Hashes for Accuracy
One often overlooked aspect of Autopilot registration issues is the hardware hash itself. If the hash is incorrect or incomplete, the device won’t register properly. Double-check the accuracy of the hardware hash before uploading it to Intune. Use tools like PowerShell scripts to export the hash and ensure it’s complete.
Using dsregcmd for Fast Device Removal and Re-registration
If you’re struggling to fix a registration problem, running the dsregcmd /leave command can help quickly remove the device from Azure AD. After running this command, restart the device and it will automatically attempt to re-register itself. This can be an effective method for quickly resolving registration errors without having to manually remove the device from multiple platforms.
Automating Device Setup for Fewer Errors
Automation can be a great way to reduce human error in device setup. At ECS LEAD, we help businesses streamline their device provisioning and management through Autopilot automation. Our approach minimizes the risk of registration issues by ensuring every device is configured and linked properly from the start. If you’re facing ongoing registration challenges, feel free to reach out to us at ECS LEAD. We can guide you through best practices and help you set up automated workflows to keep your device management smooth and error-free.


