Revamping Your Device Management with Intune
Understanding General Updates
New Device Delete Actions Visibility
One of the standout features in Intune Service Release 2405 is the improved visibility of device delete actions. This enhancement allows IT professionals to track device deletions more effectively. By accessing the devices section and monitoring the new categories, you can now see detailed reports on device actions, including deletions. This feature simplifies the task of ensuring that device deletions are correctly logged and helps in maintaining accurate records.
Improved Operational Task Tracking for IT Pros
The update also brings a revamped approach to operational task tracking. IT admins can now monitor various tasks performed on devices more efficiently. This feature allows for better oversight of daily or weekly operations, making it easier to identify and address any issues promptly. Additionally, the ability to export these operational tasks into customized reports enhances the overall reporting capabilities, providing more flexibility in how data is presented and analyzed.

Customizing Intune Admin Center
Upcoming UI Customization Options
The Intune Admin Center is set to receive significant UI customization options. These changes will allow administrators to personalize their dashboards, making it easier to access the tools and information they use most frequently. By tailoring the admin center to individual preferences, IT professionals can streamline their workflows and improve overall productivity.
Personalized Dashboard Configurations
With the new customization features, admins can rearrange and prioritize dashboard elements. This means that critical information and frequently used tools can be placed front and center, reducing the time spent navigating through menus. The goal is to create a more user-friendly and efficient interface that meets the specific needs of each administrator.
Windows-Specific Enhancements
Autopilot Device Preparation
Introduction to New Functionality
The Autopilot Device Preparation feature has been significantly upgraded in this release. This new functionality streamlines the device setup process, making it more efficient and user-friendly. The preparation now includes improved workflows that simplify the provisioning and deployment of new devices within an organization.
Step-by-Step Setup Guide
Setting up the new Autopilot Device Preparation involves a few key steps:
Create a Device Group: Start by creating a group in Intune that includes the devices you want to prepare.
Configure Autopilot Profile: Set up a new Autopilot profile with the desired settings and assign it to the device group.
Deploy Profile to Devices: Apply the profile to the devices in the group, ensuring that they receive the correct configurations during the setup process.
Key Differences Between Old and New Experiences
The main difference between the old and new Autopilot experiences lies in the improved user interface and enhanced functionality. The new setup process is more intuitive and includes additional options for customizing the out-of-box experience for users.
Company Portal Experience
Overview of UI Updates
The company portal has received a major facelift in this update. The new user interface is more modern and user-friendly, providing a better overall experience for end-users. This includes a streamlined layout, clearer navigation options, and more intuitive design elements.
Comparison of Old vs. New Features
While the old portal was functional, it often felt dated and clunky. The new portal addresses these issues by incorporating a more responsive design and faster performance. User feedback has been generally positive, highlighting the improved aesthetics and ease of use.

User Feedback and Potential Improvements
Despite the improvements, there are still areas where the company portal can be enhanced. Users have suggested additional customization options and further performance optimizations. Continuous feedback will be crucial in refining the portal to meet the evolving needs of organizations.
Security Baseline Updates for Defender
Integration with Unified Settings Catalog
The security baselines for Defender have been integrated with the unified settings catalog, providing a more cohesive and streamlined approach to managing security configurations. This integration simplifies the process of applying security settings across various devices and ensures consistency in security policies.
Benefits and Limitations of the New Baseline
The new baseline offers several benefits, including enhanced security features and easier management. However, there are limitations to be aware of, such as potential conflicts with existing policies. It is essential to thoroughly test the new baseline in your environment to ensure compatibility.
Best Practices for Deployment
To deploy the new security baseline effectively, follow these best practices:
Test in a Controlled Environment: Before rolling out the baseline to all devices, test it in a small, controlled environment to identify any issues.
Monitor for Conflicts: Keep an eye on potential conflicts with existing policies and adjust settings as needed.
Regularly Update Policies: Stay up-to-date with the latest security recommendations and update your policies accordingly.
BitLocker Self-Service
How to Access Recovery Keys via the Company Portal
The BitLocker self-service feature allows users to access recovery keys directly from the company portal. This provides a convenient way for users to recover their devices without needing to contact IT support. To access the recovery keys:
Log into the Company Portal: Users can log into the portal using their credentials.
Navigate to Device Encryption: From the dashboard, navigate to the device encryption section.
Retrieve Recovery Key: Users can then view and retrieve their BitLocker recovery key.
Configuring Portal Access and Security Considerations
Configuring access to the self-service portal involves setting appropriate permissions and ensuring that only authorized users can access sensitive information. It is crucial to implement robust security measures to protect the portal and prevent unauthorized access.
Detailed Reporting Enhancements
Windows Hardware Attestation Report
New Features and Improvements
The Windows Hardware Attestation Report has been enhanced to provide more detailed and real-time data. This includes better filtering options and the ability to export data for further analysis. These improvements make it easier to monitor hardware compliance and address any issues promptly.
Real-Time Data Filtering and Export Options
Real-time data filtering allows administrators to quickly find relevant information and make informed decisions. The export options enable the creation of custom reports, providing greater flexibility in how data is used and shared within the organization.
Practical Use Cases and Troubleshooting Tips
Practical use cases for the enhanced report include monitoring device health, ensuring compliance with security policies, and identifying potential issues before they escalate. Troubleshooting tips involve using the filters to isolate specific problems and exporting data for a more in-depth analysis.
Optional Feature Updates
Making Updates Optional
Setting Up Optional Feature Updates
The new optional feature update functionality allows administrators to offer updates to users without enforcing them. This provides greater flexibility and control over how updates are rolled out. To set up optional updates:
Create a Feature Update Profile: In Intune, create a new feature update profile.
Select Optional Update: Configure the profile to mark the update as optional.
Assign to Devices: Assign the profile to the desired devices or user groups.
User Experience and Notifications
Users will receive notifications that an optional update is available, allowing them to choose when to install it. This approach minimizes disruptions and provides users with more control over their devices.
Known Issues and Workarounds
While the optional update feature is beneficial, there may be issues such as updates not appearing as optional or being inadvertently enforced. It's important to test this feature thoroughly and communicate with users about the availability of updates.

Android and iOS Enhancements
Staging Android Devices for Enrollment
Benefits of the New Staging Process
The new staging process for Android devices simplifies enrollment by reducing the steps required for users. This process allows IT administrators to pre-configure devices, ensuring they are ready for use when handed over to employees.
Detailed Setup Instructions
Setting up staged enrollment involves:
Create an Enrollment Profile: In Intune, create a new enrollment profile for Android devices.
Select Staging Option: Choose the staging option during profile setup.
Enroll Devices: Use the profile to enroll devices, completing the configuration before handing them to users.
Key Considerations for a Seamless Deployment
To ensure a smooth deployment, consider the following:
Pre-Testing: Test the staging process on a few devices before a full rollout.
User Training: Provide users with instructions on completing the final enrollment steps.
Monitoring and Support: Monitor the deployment and offer support to address any issues that arise.
Additional Important Updates
Changes in Encryption Policies
Recent Issues with BitLocker Policies
Recent updates have introduced changes to BitLocker policies, affecting how encryption is managed. Some organizations have reported issues with devices becoming non-compliant after policy changes.
How to Monitor and Troubleshoot Policy Changes
Monitoring and troubleshooting policy changes involve:
Review Policy Settings: Regularly review and update BitLocker policy settings.
Use Reporting Tools: Utilize Intune's reporting tools to track compliance and identify issues.
Respond to User Feedback: Listen to user feedback and address any problems promptly.
Best Practices for Policy Management
Effective policy management includes:
Regular Audits: Conduct regular audits of encryption policies to ensure compliance.
Clear Documentation: Maintain clear documentation of policy settings and changes.
User Education: Educate users about the importance of encryption and how to manage their devices.
For more information and support, consider reaching out to ECS LEAD. Our team of experts is dedicated to helping you navigate the complexities of Intune and achieve optimal results for your organization. With our personalized approach and deep industry knowledge, we can guide you through every step of your Intune journey. Contact us today to learn more about how we can support your IT needs.
Making Updates Optional
Setting Up Optional Feature Updates
Detailed Instructions for Configuring Optional Updates
Configuring optional feature updates in Intune is straightforward and enhances user control over device updates. To set up optional updates:
Create a Feature Update Profile: Navigate to the Intune Admin Center and create a new feature update profile.
Select Optional Update: In the profile settings, choose the option to mark the update as optional.
Assign to Devices: Assign the profile to the devices or user groups that should have the option to install the update.
User Experience: What to Expect and How to Communicate Changes
When an update is marked as optional, users will receive a notification that a new update is available. This notification allows users to decide when to install the update, minimizing disruptions. Effective communication is crucial; inform users about the optional update through internal communications, explaining the benefits and how to proceed.
Handling Known Issues
While implementing optional updates, some common issues may arise, such as updates not appearing as optional or being enforced inadvertently. Ensure that the feature update profiles are correctly configured and monitor the rollout closely to identify and address any issues promptly.
Tips for a Successful Rollout
Test in a Small Group: Before a full deployment, test the optional updates with a small user group to identify potential issues.
Clear Communication: Keep users informed about the update process and provide clear instructions on how to install the updates.
Monitor and Adjust: Continuously monitor the rollout and be prepared to make adjustments based on user feedback and performance.

Staging Android Devices for Enrollment
Benefits of the New Staging Process
Overview of the New Staging Capabilities
The new staging process for Android devices simplifies the enrollment process by pre-configuring devices before they are handed over to users. This reduces the number of steps users need to complete, leading to a smoother and faster setup experience.
Step-by-Step Guide to Setting Up and Using the New Process
Create an Enrollment Profile: In Intune, create an enrollment profile specifically for staging Android devices.
Select the Staging Option: During the profile setup, choose the staging option to enable pre-configuration.
Enroll Devices: Use the enrollment profile to pre-configure devices. Once configured, the devices can be handed over to users, who will only need to complete minimal setup steps.
Key Considerations and Best Practices
Important Factors to Consider for a Smooth Deployment
To ensure a seamless deployment, consider the following:
Device Compatibility: Ensure that the devices are compatible with the new staging process.
User Training: Provide clear instructions to users on completing the final setup steps.
Best Practices for Staging and Enrolling Devices
Pre-Test the Process: Conduct tests on a few devices to ensure the staging process works as expected.
Document the Process: Create detailed documentation to guide IT staff and users through the staging and enrollment process.
Provide Support: Offer support channels to assist users with any issues they encounter during the setup.
10. Changes in Encryption Policies
Recent Issues with BitLocker Policies
Understanding the Recent Changes and Their Impact
Recent updates have introduced changes to BitLocker policies, which have affected how encryption is managed. Some organizations have reported that devices become non-compliant after policy changes, highlighting the need for careful monitoring and adjustment.
How to Monitor and Troubleshoot Policy Changes Effectively
To effectively monitor and troubleshoot policy changes:
Review Policy Settings Regularly: Regularly review BitLocker policy settings to ensure they align with your organization's security requirements.
Use Intune Reporting Tools: Utilize Intune’s reporting tools to track compliance and identify any issues with policy application.
Respond to User Feedback Promptly: Address user feedback and resolve issues quickly to maintain compliance and security.
Best Practices for Policy Management
Tips for Managing and Updating Encryption Policies
Conduct Regular Audits: Regularly audit your encryption policies to ensure they are up-to-date and effective.
Maintain Clear Documentation: Keep comprehensive documentation of all policy settings and changes to facilitate troubleshooting and audits.
Educate Users: Educate users about the importance of encryption and how to manage their devices in compliance with policies.
Ensuring Compliance and Security in Your Organization
Implement Multi-Factor Authentication: Strengthen security by implementing multi-factor authentication for accessing sensitive portals.
Regular Training: Conduct regular training sessions to keep users informed about best practices for maintaining device security and compliance.
Stay Updated: Keep abreast of the latest security trends and updates from Microsoft to ensure your policies remain effective.
Enhancing IT Efficiency with Intune
Streamlining Device Management
Utilizing Intune’s New Features for Better Efficiency
Intune’s latest updates provide numerous tools to streamline device management. Features such as improved monitoring and reporting, customizable dashboards, and advanced security baselines help IT departments manage devices more efficiently and securely.
Case Study: Improving IT Workflows with Intune Updates
ECS LEAD recently worked with a mid-sized enterprise to enhance their device management workflows using Intune. By leveraging the new monitoring features and security baselines, we were able to reduce the time spent on routine tasks by 30%. This allowed the IT team to focus on strategic initiatives, significantly improving overall productivity.
Automating Routine Tasks
How to Automate Device Monitoring and Reporting
Automation in Intune can save significant time and reduce errors. Set up automated reports for device compliance, operational tasks, and security baselines. Use Intune’s scripting capabilities to automate routine tasks such as software updates and policy enforcement.
Benefits of Automation for IT Pros
Time Savings: Automating routine tasks frees up time for IT professionals to focus on higher-value activities.
Consistency: Automated processes ensure that tasks are performed consistently, reducing the risk of human error.
Scalability: Automation makes it easier to scale IT operations as your organization grows.
Advanced Configuration for Windows Devices
In-Depth Autopilot Configuration
Customizing Autopilot for Different User Groups
Intune’s Autopilot can be tailored to meet the needs of different user groups within your organization. Create specific profiles for departments or roles to ensure that each group receives the configurations and applications they need right from the start.
Tips for Optimizing Autopilot Settings
Define Clear Profiles: Clearly define profiles based on user roles and needs.
Pre-Configure Essential Applications: Ensure that essential applications are pre-configured and ready to use.
Test Thoroughly: Conduct thorough testing to ensure that Autopilot profiles work seamlessly across different device models.

Fine-Tuning Compliance Policies
Advanced Settings for Compliance Policies
Intune allows for advanced customization of compliance policies. Use these settings to enforce specific security requirements, such as password complexity, device encryption, and OS version compliance.
Managing and Resolving Compliance Conflicts
Regular Monitoring: Continuously monitor compliance status across all devices.
Address Conflicts Promptly: Investigate and resolve compliance conflicts as soon as they are identified.
Use Intune Reports: Utilize Intune’s reporting capabilities to gain insights into compliance trends and issues.
Security Enhancements and Best Practices
Implementing Enhanced Security Baselines
Step-by-Step Guide to Deploying the New Defender Baseline
Deploying the new Defender baseline involves:
Create a Security Baseline Profile: In Intune, create a new security baseline profile for Defender.
Configure Settings: Adjust the settings to meet your organization’s security requirements.
Assign to Devices: Assign the profile to the relevant devices or user groups.
Integrating Security Baselines with Existing Policies
Ensure that the new security baselines integrate smoothly with your existing policies. This may involve adjusting settings to avoid conflicts and ensure comprehensive security coverage.
Ensuring Robust Endpoint Security
Best Practices for Endpoint Security with Intune
Multi-Layered Security: Implement multi-layered security measures, including firewalls, antivirus, and intrusion detection systems.
Regular Updates: Keep all devices and software up-to-date with the latest security patches.
User Training: Educate users about security best practices and the importance of following security protocols.
How to Handle Security Breaches and Incidents
Immediate Response: Have a plan in place for immediate response to security breaches.
Incident Investigation: Conduct thorough investigations to understand the cause and impact of the breach.
Implement Improvements: Use findings from incident investigations to improve security measures and prevent future breaches.
Improving User Experience and Adoption
User-Friendly Features in Intune
Highlighting Features That Improve User Experience
Intune includes several features designed to improve the user experience, such as simplified device enrollment, self-service options, and a more intuitive user interface. Highlight these features to encourage user adoption and satisfaction.
Encouraging User Adoption of New Intune Features
User Training: Offer training sessions to familiarize users with new features.
Clear Communication: Communicate the benefits of new features clearly and effectively.
Collect Feedback: Gather user feedback to identify areas for improvement and address any concerns.
Effective Communication Strategies
Communicating Changes and Updates to End-Users
Effective communication is key to a smooth transition when implementing changes and updates in Intune. Use a variety of channels, such as emails, internal newsletters, and training sessions, to keep users informed and engaged.
Tools and Methods for Effective IT Communication
Intranet Portals: Use your organization’s intranet portal to share updates and resources.
Regular Meetings: Hold regular meetings with key stakeholders to discuss updates and gather feedback.
User Surveys: Conduct surveys to understand user needs and measure satisfaction with Intune features.
Leveraging Reporting for Better Insights
Maximizing the New Reporting Framework
Tips for Using the New Windows Hardware Attestation Report
The new Windows Hardware Attestation Report in Intune offers real-time data filtering and detailed insights into device compliance. To maximize its benefits:
Use Real-Time Data Filtering: Utilize the real-time filtering options to quickly identify non-compliant devices. This helps in addressing issues promptly and maintaining overall compliance.
Regularly Export Data: Regularly export the data to create comprehensive reports that can be shared with stakeholders. This ensures everyone is informed about the current state of device compliance.
Creating Custom Reports for Better Insights
Custom reports can provide deeper insights into your organization's device management:
Identify Key Metrics: Determine the key metrics that are most important for your organization. This might include device compliance, security baselines, or application usage.
Use Power BI: Integrate Intune with Power BI to create interactive and detailed reports. Power BI allows you to visualize data in various formats, making it easier to understand and analyze.
Automate Reporting: Set up automated reporting to receive regular updates on key metrics. This ensures that you have up-to-date information without manual intervention.
Data-Driven Decision Making
How to Use Intune Data for Strategic Decisions
Intune provides a wealth of data that can be used to inform strategic decisions:
Analyze Trends: Look for trends in device compliance and security incidents. This can help you identify potential vulnerabilities and areas for improvement.
Prioritize Resources: Use data to prioritize resources and efforts. For example, if a significant number of devices are failing compliance checks, it might be time to review and update your compliance policies.
Case Studies: Data-Driven Improvements in Device Management
Enhanced Security Posture: A healthcare organization used Intune data to identify non-compliant devices and promptly address security vulnerabilities. This proactive approach significantly reduced the risk of data breaches.
Improved User Experience: An enterprise leveraged Intune reports to streamline their device enrollment process, reducing setup times and improving the overall user experience.
Integrating Intune with Other Microsoft Services
Seamless Integration with Microsoft 365
How Intune Works with Other Microsoft Services
Intune seamlessly integrates with various Microsoft services, enhancing overall functionality:
Microsoft 365: Intune manages device compliance and security, ensuring that only compliant devices can access Microsoft 365 services. This integration enhances data security and user productivity.
Microsoft Teams: Intune can manage Teams deployments, ensuring that the application is correctly configured and secure on all devices.
Benefits of a Fully Integrated Microsoft Environment
Unified Management: A fully integrated environment simplifies management tasks, as all services can be managed from a single platform.
Enhanced Security: Integration allows for consistent security policies across all services, reducing the risk of vulnerabilities.
Using Intune with Azure AD and Microsoft Endpoint Manager
Best Practices for Integration
Single Sign-On (SSO): Implement SSO with Azure AD to provide a seamless login experience for users. This also enhances security by reducing the number of credentials users need to manage.
Conditional Access Policies: Use Intune in conjunction with Azure AD to enforce conditional access policies. This ensures that only compliant devices can access corporate resources.
Enhancing Security and Management Through Integration
Unified Endpoint Management: Integrate Intune with Microsoft Endpoint Manager for comprehensive device management. This allows you to manage all endpoints, from PCs to mobile devices, through a single interface.
Advanced Threat Protection: Leverage the integration with Microsoft Defender for Endpoint to enhance security across all devices. Intune can enforce security baselines and respond to threats in real-time.

Advanced Troubleshooting and Support
Common Issues and Their Solutions
Troubleshooting Common Intune Problems
Enrollment Issues: If devices are failing to enroll, check network connectivity and ensure that the enrollment profile is correctly configured.
Compliance Failures: For compliance issues, verify that the compliance policies are correctly applied and that devices meet the required criteria.
Step-by-Step Guides to Resolving Issues
Device Enrollment: Follow these steps to resolve enrollment issues:
Check network connectivity.
Verify enrollment settings in the Intune Admin Center.
Re-enroll the device if necessary.
Compliance Checks: Address compliance failures by:
Reviewing compliance policies.
Ensuring devices meet the specified requirements.
Updating device configurations as needed.
Leveraging Microsoft Support
How to Effectively Use Microsoft Support for Intune
Use the Admin Center: The Intune Admin Center provides access to support resources, including troubleshooting guides and community forums.
Open Support Tickets: For complex issues, open a support ticket with Microsoft. Provide detailed information to help the support team resolve the issue quickly.
Tips for Getting the Most Out of Support Resources
Be Specific: When seeking support, provide specific details about the issue. This includes error messages, steps to reproduce the problem, and any troubleshooting steps already taken.
Follow Up: After opening a support ticket, follow up regularly to ensure the issue is being addressed.
Policy and Compliance Management
Ensuring Policy Compliance
Strategies for Maintaining Compliance with Company Policies
Regular Audits: Conduct regular audits to ensure that policies are being followed. Use Intune reports to identify non-compliant devices and take corrective action.
User Training: Educate users about the importance of compliance and provide training on how to adhere to company policies.
Tools and Features for Compliance Management in Intune
Compliance Policies: Create and enforce compliance policies that specify the requirements devices must meet to access corporate resources.
Conditional Access: Use conditional access policies to enforce compliance. This ensures that only compliant devices can access sensitive data and applications.
Handling Compliance Audits
Preparing for and Passing Compliance Audits
Documentation: Maintain detailed documentation of all policies, configurations, and compliance checks. This documentation is essential for passing audits.
Regular Reviews: Conduct regular reviews of compliance policies and update them as needed. Ensure that all changes are documented and communicated to relevant stakeholders.
Using Intune Reports for Audit Readiness
Generate Detailed Reports: Use Intune’s reporting capabilities to generate detailed compliance reports. These reports provide auditors with the information they need to verify compliance.
Identify and Address Issues: Use reports to identify any compliance issues and take corrective action before audits. This proactive approach helps ensure that your organization is always audit-ready.



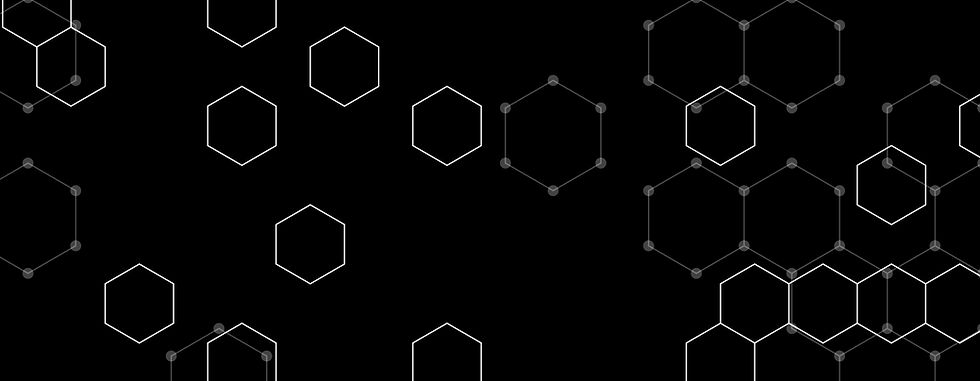

Comments